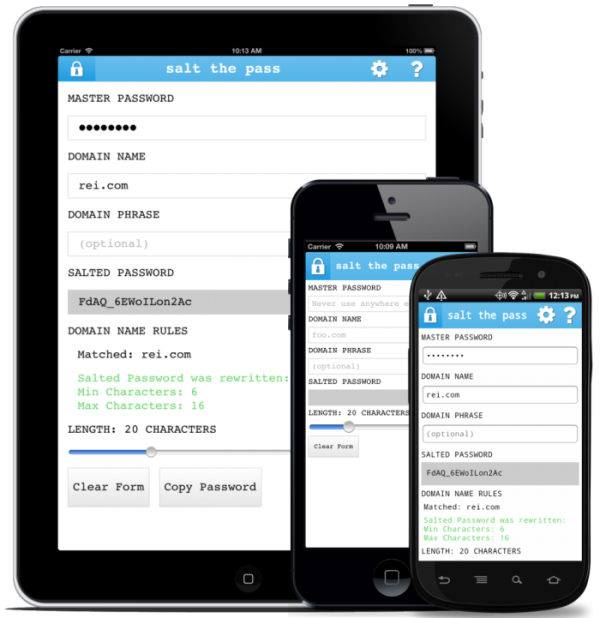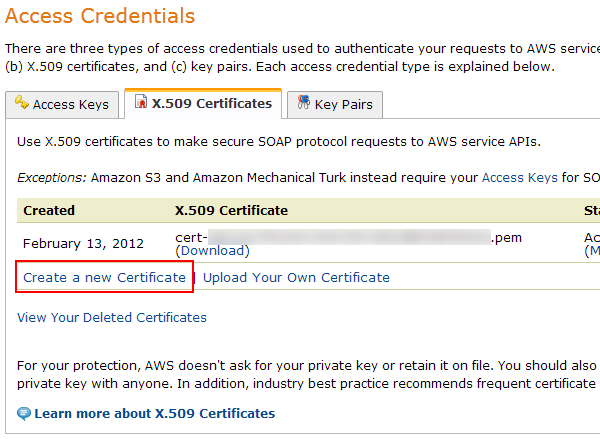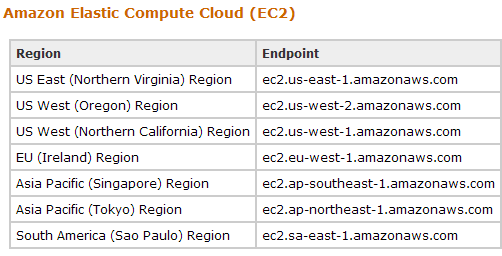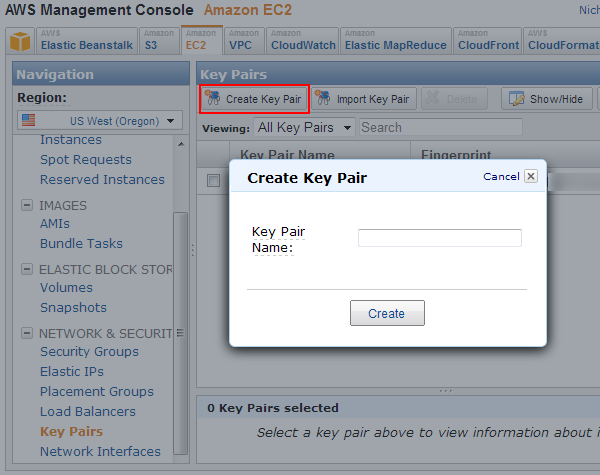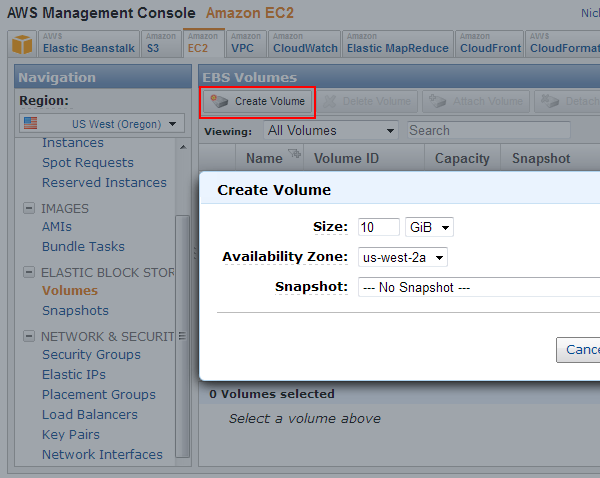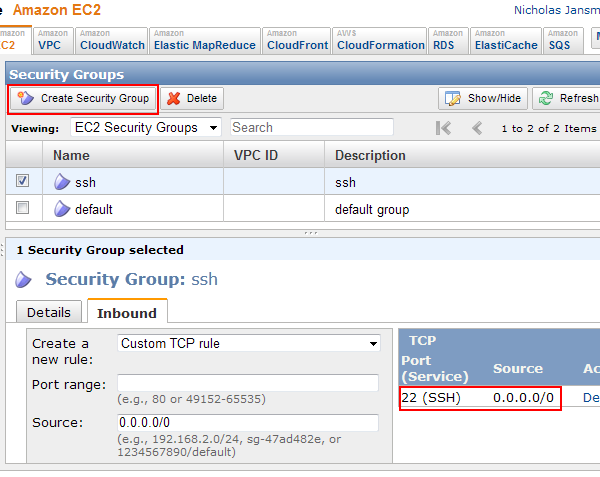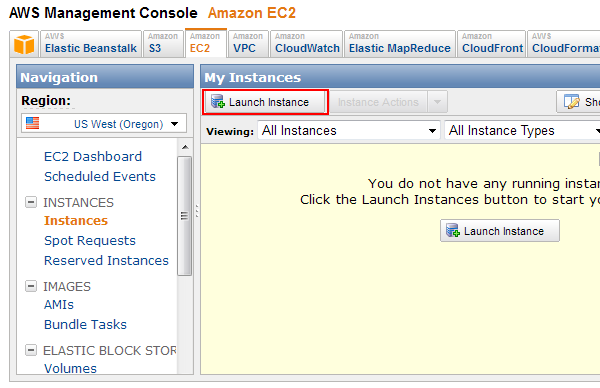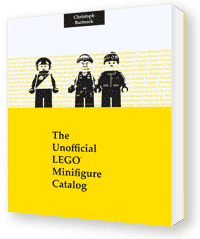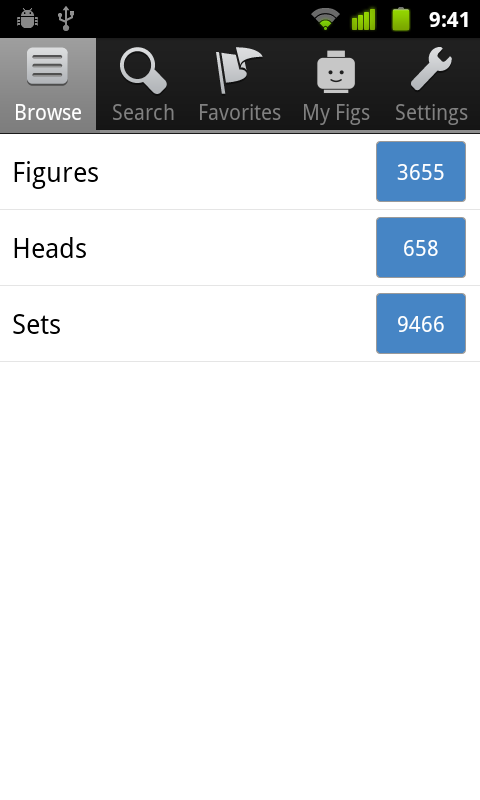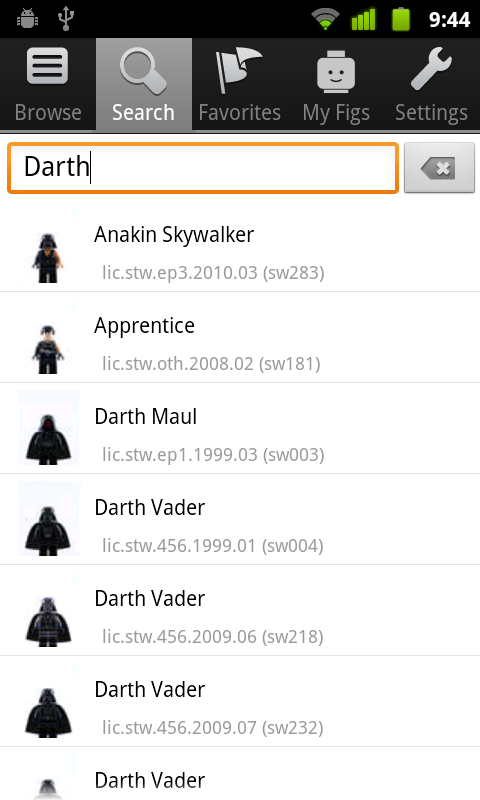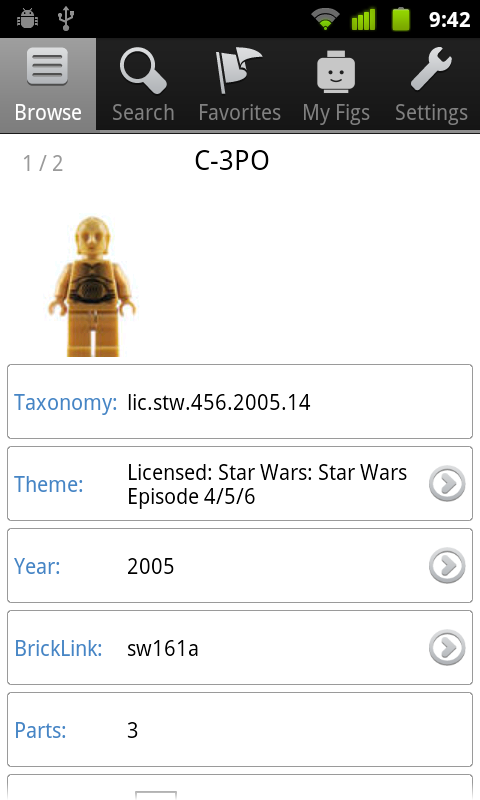This morning I woke up to several website monitoring alarms going off. My websites were becoming intermittently unavailable due to extremely high server load (>190). It appears nicj.net had been under a WordPress comment-SPAM attack from thousands of IP addresses overnight. After a few hours of investigation, configuration changes and cleanup, I think I’ve resolved the issue. I’m still under attack, but the changes I’ve made have removed all of the comment SPAM and have reduced the server load back to normal.
Below is a chronicle of how I investigated the problem, how I cleaned up the SPAM, and how I’m preventing it from happening again.
Investigation
The first thing I do when website monitoring alarms are going off (I use Pingdom and Cacti) is to log into the server and check its load. Load is an indicator of how busy your server is. Anything greater than the number of CPUs on your server is cause for alarm. My load is usually around 2.0 — when I logged in, it was 196:
[nicjansma@server3 ~]$ uptime
06:09:48 up 104 days, 11:25, 1 user, load average: 196.32, 167.75, 156.40
Next, I checked top and found that mysqld was likely the cause of the high load because it was using 200-1000% of the CPU:
top - 06:16:45 up 104 days, 11:32, 2 users, load average: 97.69, 162.31, 161.74
Tasks: 597 total, 1 running, 596 sleeping, 0 stopped, 0 zombie
Cpu(s): 3.8%us, 19.1%sy, 0.0%ni, 10.7%id, 66.2%wa, 0.0%hi, 0.1%si, 0.0%st
Mem: 12186928k total, 12069408k used, 117520k free, 5868k buffers
Swap: 4194296k total, 2691868k used, 1502428k free, 3894808k cached
PID USER PR NI VIRT RES SHR S %CPU %MEM TIME+ COMMAND
24846 mysql 20 0 26.6g 6.0g 2.6g S 260.6 51.8 18285:17 mysqld
Using SHOW PROCESSLIST in MySQL (via phpMyAdmin), I saw about 100 processes working on the wp_comments table in the nicj.net WordPress database.
I was already starting to guess that I was under some sort of WordPress comment SPAM attack, so I checked out my Apache access_log and found nearly 800,000 POSTS to wp-comments-post.php since yesterday. They all look a bit like this:
[nicjansma@server3 ~]$ grep POST access_log
36.248.44.7 - - [09/May/2013:06:07:29 -0700] "POST /wp-comments-post.php HTTP/1.1" 302 20 "http://nicj.net/2009/04/01/" "Mozilla/4.0 (compatible; MSIE 6.0; Windows NT 5.1; SV1;)"
What’s worse, the SPAMs were coming from over 3,000 unique IP addresses. Essentially, it was a distributed denial of service (DDoS) attack:
[nicjansma@server3 ~]$ grep POST access_log | awk '{print $1}' | sort | uniq -c | wc -l
3105
NicJ.net was getting hundreds of thousands of POSTS to wp-comments-post.php, which was causing Apache and MySQL to do a whole lot of work checking them against Akismet for SPAM and saving in the WordPress database. I logged into the WordPress Admin interface, which verified the problem as well:
There are 809,345 comments in your spam queue right now.
Yikes!
Stopping the Attack
First things first, if you’re under an attack like this, the quickest thing you can do to stop the attack is by disabling comments on your WordPress site. There are a few ways of doing this.
One way is to go into Settings > Discussion > and un-check Allow people to post comments on new articles.
The second way is to rename wp-comments-post.php, which is what spammers use directly to add comments to your blog. I renamed my file wp-comments-post.php.bak temporarily, so I could change it back later. In addition, I created a 0-byte placeholder file called wp-comments-post.php so the POSTS will look to the spammers like they succeeded, but the 0-byte file takes up less server resources than a 404 page:
[nicjansma@server3 ~]$ mv wp-comments-post.php wp-comments-post.php.bak && touch wp-comments-post.php
Either of these methods should stop the SPAM attack immediately. 5 minutes after I did this, my server load was back down to ~2.0.
Now that the spammers are essentially POSTing data to your blank wp-comments-post.php file, new comments shouldn’t be appearing in your blog. While this will reduce the overhead of the SPAM attack, they are still consuming your bandwidth and web server connections with their POSTs. To stop the spammers from even sending a single packet to your webserver, you can create a small script that automatically drops packets from IPs that are posting several times to wp-comments-post.php. This is easily done via a simple script like my Autoban Website Spammers via the Apache Access log post. Change THRESHOLD to something small like 10, and SEARCHTERM to wp-comments-post.php and you will be automatically dropping packets from IPs that try to post more than 10 comments a day.
Cleaning up the Mess
At this point, I still had 800,000+ SPAMs in my WordPress moderation queue. I feel bad for Akismet, they actually classified them all!
I tried removing the SPAM comments by going to Comments > Spam > Empty Spam, but I think it was too much for Apache to handle and it crashed. Time to remove them from MySQL instead!
Via phpMyAdmin, I found that not only were there 800,000+ SPAMs in the database, the wp_comments table was over 3.6 GB and the wp_commentmeta was at 8.1 GB!
Here’s how to clean out the wp_comments table from any comments marked as SPAM:
DELETE FROM wp_comments WHERE comment_approved = 'spam';
OPTIMIZE TABLE wp_comments
In addition to the wp_comments table, the wp_commentmeta table has metadata about all of the comments. You can safely remove any comment metadata for comments that are no longer there:
DELETE FROM wp_commentmeta WHERE comment_id NOT IN (SELECT comment_id FROM wp_comments)
OPTIMIZE TABLE wp_commentmeta
For me, this removed 800,000+ rows of wp_comments (bringing it down from 3.6 GB to just 207 KB) and 2,395,512 rows of wp_commentmeta (bringing it down from 8.1 GB to just 136 KB).
Preventing Future Attacks
There are a few preventative measures you can take to stop SPAM attacks like these.
NOTE: Remember to rename your wp-comments-post.php.bak (or turn Comments back on) after you’re happy with the prevention techniques you’re using.
- Disable Comments on your blog entirely (Settings > Discussion > Allow people to post comments on new articles.) (probably not desirable for most people)
- Turn off Comments for older posts (spammers seem to target older posts that rank higher in search results). Here’s a way to disable comments automatically after 30 days.
- Rename
wp-comments-post.php to something else, such as my-comments-post.php. Comment spammers often just assume your code is at the wp-comments-post.php URL and won’t check your site’s HTML to verify this is the case. If you rename wp-comments-post.php and change all occurrences of that URL in your theme, your site should continue to work while the spammers hit a bogus URL. You can follow this renaming guide for more details.
- Enable a Captcha for your comments so automated bots are less likely to be able to SPAM your blog. I’ve had great success with Are You A Human.
- The Autoban Website Spammers via the Apache Access log post describes my method for automatically dropping packets from bad citizen IP addresses.
After all of these changes, my server load is back to normal and I’m not getting any new SPAM comments. The DDoS is still hitting my server, but their IP addresses are slowly getting packets dropped via my script every 10 minutes.
Hopefully these steps can help others out there. Good luck! Fighting spammers is a never-ending battle!